

Apple Music Converter
![]() Home >Apple Music Tips > Transfer Songs from Apple Music to Google Drive
Home >Apple Music Tips > Transfer Songs from Apple Music to Google Drive
Google Drive is a free cloud storage service developed by Google. It enables users to store any kind of files, such as photos, videos, documents, and more across all of the user's devices. Google Drive lets you preview these files within the browser without having to download them. Google Drive is an excellent alternative to the hard drive. And Google will give you 15GB of free cloud storage just for signing up.
You can upload audio files to Google Drive, which only supports audio types, including MP3, MPEG, WAV, and OGG. You can't transfer songs from Apple Music to Google Drive directly. That's because Apple Music files are in cached AAC formats, which prevents you from moving and playing these music files on other programs like Google Drive.
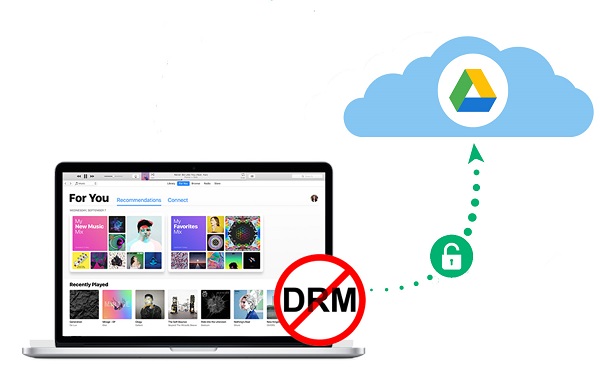
Therefore, to transfer the songs downloaded from Apple Music to Google Drive, conversion to file formats supported by Google Drive, such as MP3, is necessary.
Fortunately, if you search on the internet, you will find many tools for Apple Music. Among them, the Apple Music Converter should be the top one you can choose.
Apple Music Converter is a professional tool that converts Apple Music songs, albums, playlists, podcasts, iTunes M4P music, and audiobooks to MP3, AAC, AIFF, WAV, FLAC, and ALAC. This enables you to upload the converted files to Google Drive with ease.
Now,we will show you the complete user guide on how to convert Apple Music with Apple Music Converter. In this way, you can upload Apple Music to Google Drive easily as you want.
After installing the program, double-click the desktop icon to open it. Upon launching, you'll find two entrances on the start-up page. These two modes offer different options for conversion content, modes, audio quality, and speed. Let's briefly introduce them to help you choose the most suitable conversion mode.
iTunes (App): This mode allows you to download Apple Music songs, iTunes M4P music files, and audiobooks from iTunes. When you use this mode on Mac, you can retain the Hi-Res Lossless audio quality. It operates at 10x speed on Windows, while Mac currently supports 1x speed only.
Apple Music (Web player): This mode integrates the Apple Music web player, enabling you to log in to your Apple ID directly from the web player and select music for conversion. You can obtain Apple Music songs, albums, playlists, or podcasts at their original quality, with a 10x conversion speed.
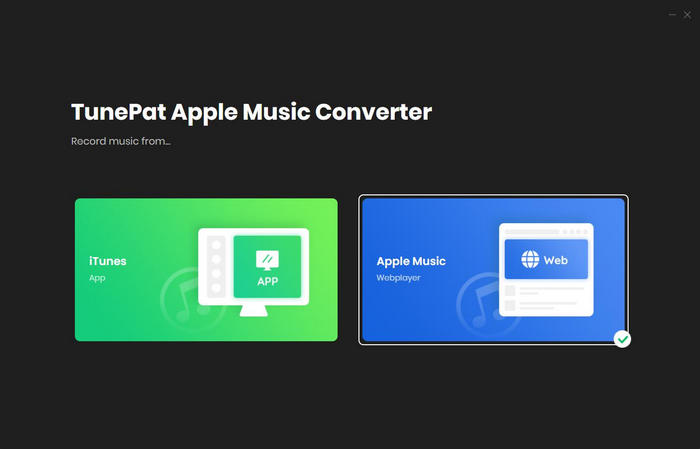
Step 1 Add Apple Music to the Apple Music Converter
Once you've chosen the conversion entry point, you'll need to add songs:
1. When you select the iTunes, you'll find a "+ Add" button on the Home page. Click this button to open a window that mirrors the content in your iTunes library on your computer. Choose the titles you want to convert and click "OK".
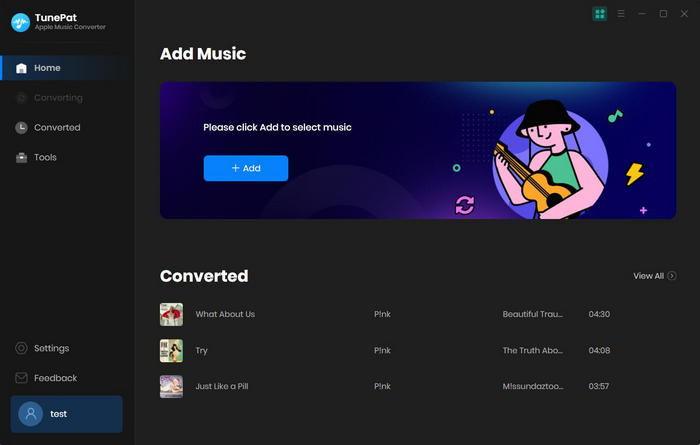
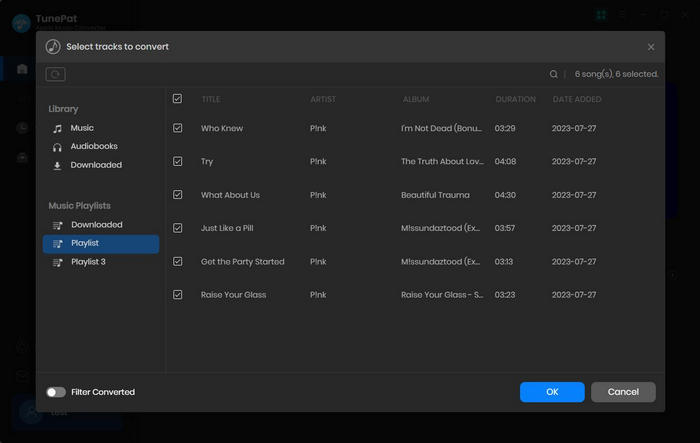
2. If you opt for Apple Music (Web player) and complete your account login, you'll see an interface similar to when you access Apple Music through your web browser. Open the Apple Music you wish to convert and click the "Click to add" button in the lower right corner. Check the target items and select "Add".
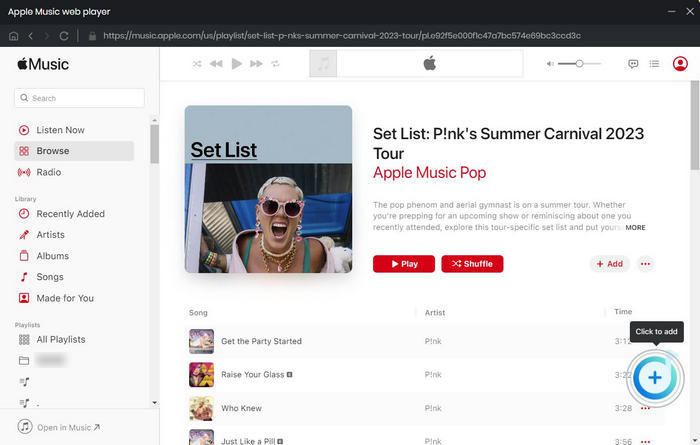
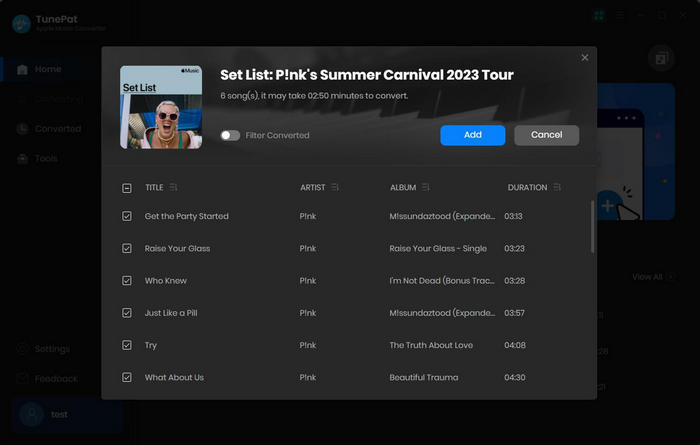
Step 2 Finish the Output Settings
Next, click "Settings" to customize the output format, sample rate, bit rate, output folder, output file name, and more according to your preferences. You can organize your output Apple Music in various ways, such as playlists, artists, albums, and more, to manage your local music library effectively.
If you want to obtain Hi-Res Lossless audio quality for your Apple Music on your Mac computer, choose "iTunes Record" in the Conversion Mode of this module and use the default "Auto" or "ALAC" format. If you're primarily looking to save and share your Apple Music conveniently, we recommend choosing the widely-used "MP3" format.
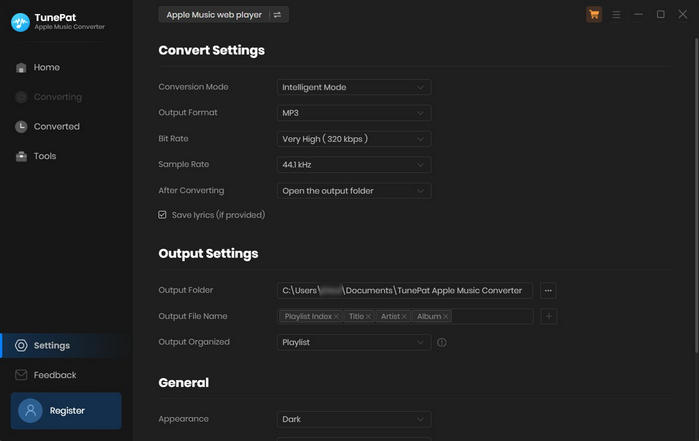
Step 3 Convert Apple Music to PC or Mac
Back on the Home screen, you'll see the selected songs listed here. Click "Convert" to initiate the conversion process. After it's completed, go to the "Converted" module, hover your mouse over any song, and click the "Folder" icon when it lights up. This will directly take you to the local location where these audio files are saved.
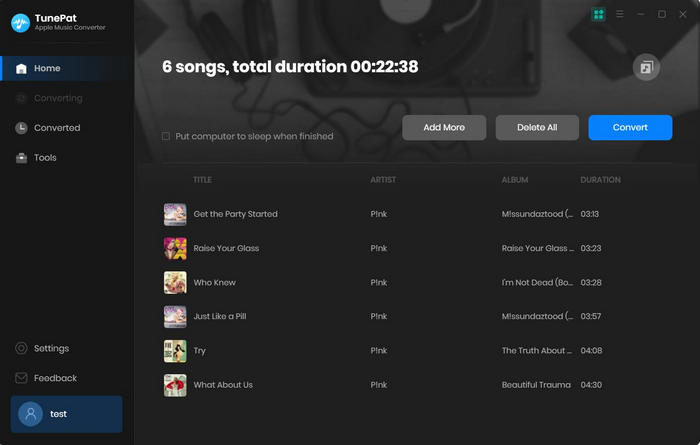
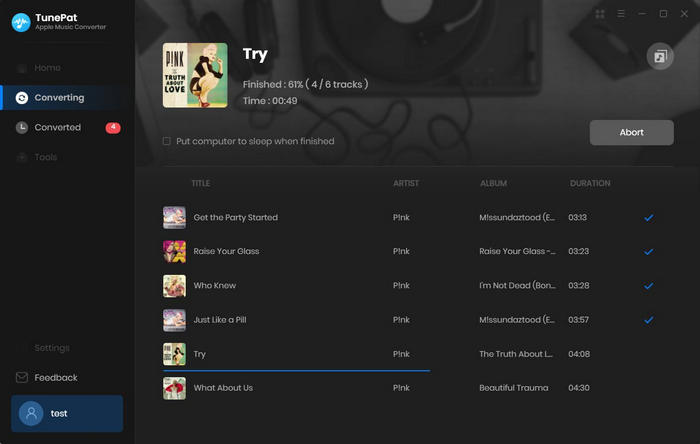
Step 4 Upload the Converted Apple Music to Google Drive
Go to Google Drive and sign in with your Google account. Click on the New button and find File Upload or Folder Upload. Locate the converted Apple Music files and select the files you would like to store in Google Drive. After a few minutes, you can find the selected Apple Music files will be uploaded to your Google Drive successfully.
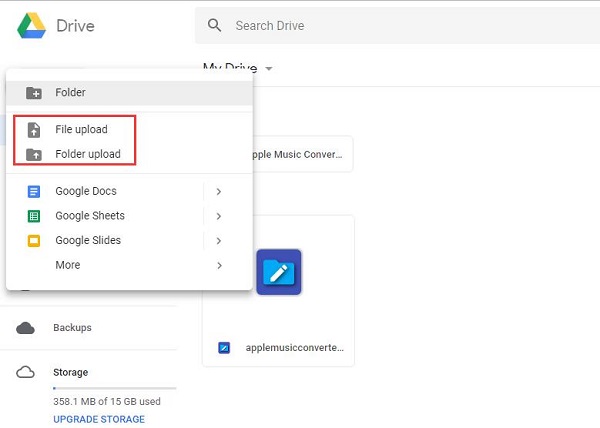
What You Will Need
They're Also Downloading
Hot Tutorials
Topics
Tips and Tricks
What We Guarantee

Money Back Guarantee
We offer a 30-day money back guarantee on all products

Secure Shopping
Personal information protected by SSL Technology

100% Clean and Safe
100% clean programs - All softwares are virus & plugin free