

Netflix Video Downloader
As the largest video streaming service provider, Netflix has a relatively easy subscription and cancellation process. The method used to cancel your subscription may vary, depending on the device you are using when you want to cancel your subscription. You can cancel the subscription on your Android or iOS device, or desktop computer.
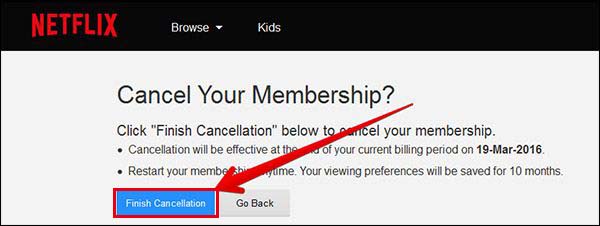
It doesn’t matter which method you choose to cancel the subscription; your account will be no longer able to use after the cancellation. Even though you've downloaded the videos before, you will not have access to the downloaded videos. Thus, it would be helpful if there is a tool that can help you download the videos to your computer and keep them forever. Here we will share you with a way to keep the downloaded Netflix videos forever with Netflix Video Downloader.
Part 1: How to Cancel Netflix Subscription
Part 2: Download Netflix videos with Netflix Video Downloader
Now, your Netflix subscription is canceled, and you will still have access until the end of the payment period. Speed up to watch all the videos from Netflixbefore you do not have access to your Netflix account.
If you would like to keep the downloaded movies forever, then please continue with this article. You will find a great solution.
Netflix Video Downloader is a professional tool, featured with a clear and concise interface, easy for users accurately and fast downloads of various Netflix videos. Furthermore, the Netflix Video Downloader supports downloading videos in HD solution (up to 1080p) and keepinging all subtitles and audio tracks of the original movies and TV shows.
The following detailed tutorial will show you how to download videos from Netflix through Netflix Video Downloader step-by-step and keep them forever. Please download Netflix Video Downloader and install on your laptop or PC before getting started.
Step 1Install and Launch Netflix Video Downloader
Click the ‘Download’ button (shown above) to download Netflix Video Downloader and install on your laptop or PC. Then, launch the program.
Step 2Set Output Video Quality
Netflix Video Downloader supports getting video in HD quality, and you can click the Setting button on the upper right corner to set the output quality as High, or choose Medium or Low according to the storage space of your devices. Plus, the setting of customizing the Output path is also in this window.
Meanwhile, you can choose to download Netflix videos in MP4 or MKV format with audio track and subtitles in a specific language. You can also choose to save subtitles within the video file or as a single file.
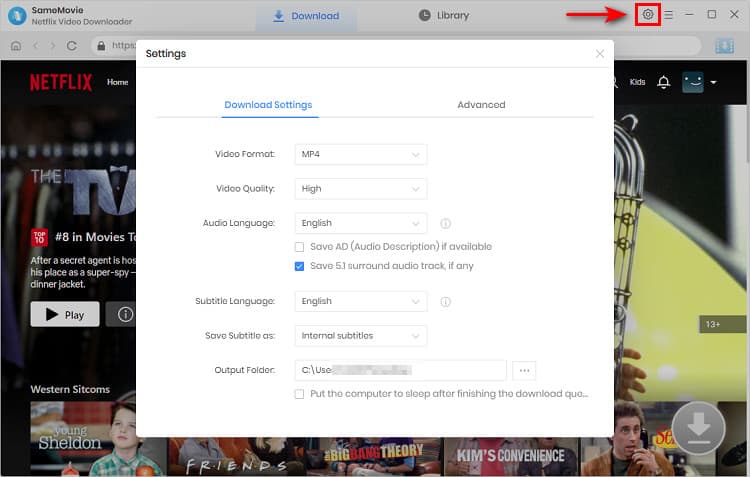
Step 3Search Preference Videos or Paste Netflix Video URL to Downloader
You can type any keywords or the URL of the movies or TV shows that you want to download, and then press the “Enter” button directly. The downloader will display all related videos.
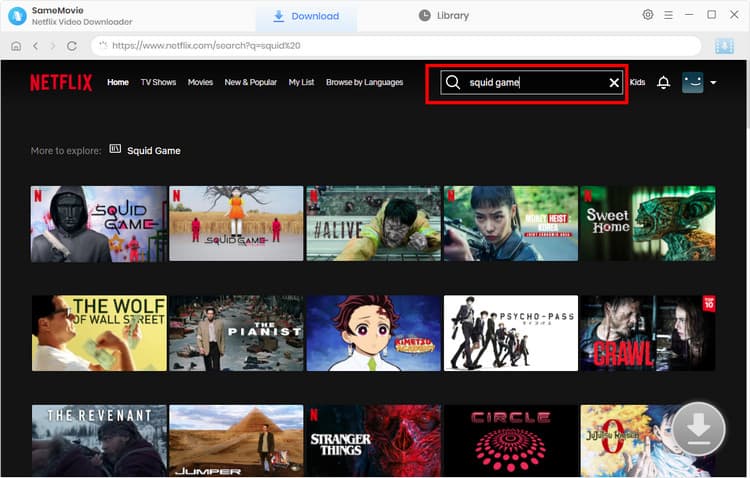
Step 4Download Movies or TV Shows
Find the movies or TV shows that you want to download and directly click the download icon of each title to start downloading.
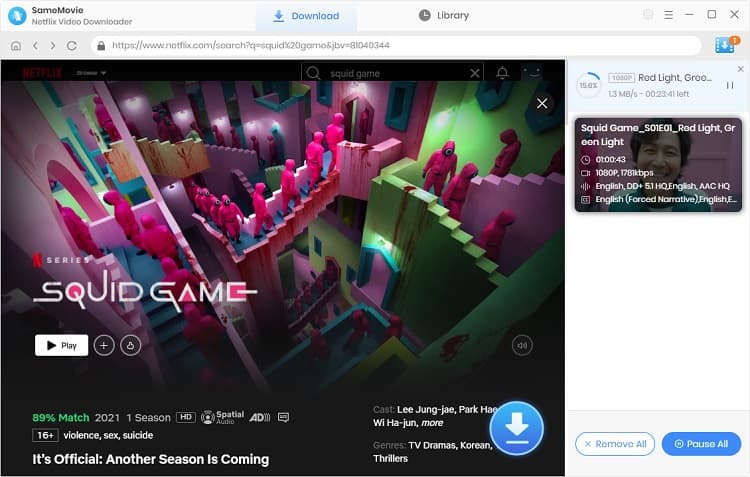
Extra TipsAdvanced Download
Netflix Video Downloader added advanced download settings that enable you to select the audio track and subtitle as needed. You can decide to download the audio track(s) and subtitle(s) in specific language(s). Besides, you can specify the video quality of the downloaded videos in resolution (480p, 720p, or 1080p).
For TV Shows: Please click on the download icon, and you will find the ‘Advanced Download’ button in the bottom left corner. Please click on the button to open the window.
For Movies: Please click on the Advanced Download icon ![]() beside the download icon to open the window.
beside the download icon to open the window.
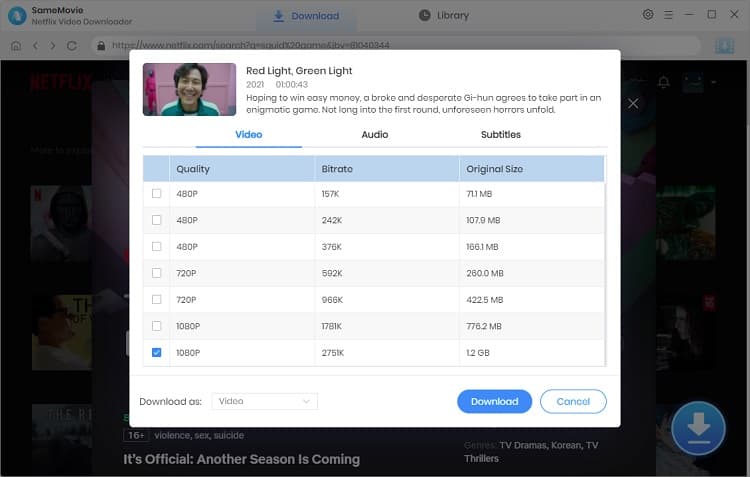
Step 5Check Downloaded History
After downloading, you can check the downloaded history in Library, which will show all videos you downloaded recently.
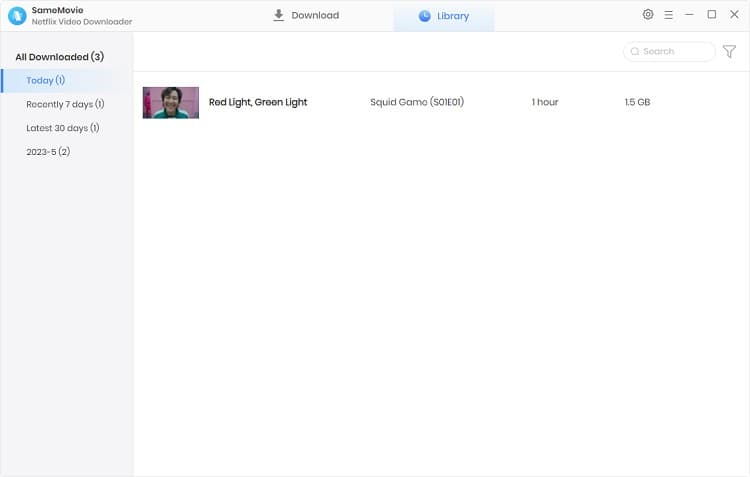
Now, you have downloaded the videos and saved them as mp4 files on your local disk.
Now, you don’t need to worry that you will not have access to the downloaded Netflix Videos. The downloaded Netflix videos can be kept forever on your computer. You can watch them at anytime, anywhere you want. Just try it now.
Note: The free trial version of Netflix Video Downloader has the same features as the full version, but it only enables you to download the first 5 minutes of each video. To download the whole Netflix videos, you are suggested to purchase the full version.
What You Will Need
They're Also Downloading
Hot Tutorials
Topics
What We Guarantee

Money Back Guarantee
We offer a money back guarantee on all products

Secure Shopping
Personal information protected by SSL Technology

100% Clean and Safe
100% clean programs - All softwares are virus & plugin free